With Wowza ClearCaster™ appliances, you can broadcast using an integrated workflow between a Wowza ClearCaster and the Wowza Video™ service. This integration simplifies broadcast configuration and management, enabling you to start and stop a stream from one user interface. This workflow requires adding an API key and access key for the Wowza Video REST API to the Wowza ClearCaster manager.
Set up the integration
To set up an integrated connection between Wowza ClearCaster and Wowza Video, you'll add a Wowza Video REST API access key and API key to the Wowza ClearCaster Manager.
Get an API key and access key for the Wowza Video REST API
You can generate access tokens, also called JWTs in API authentication, in the Wowza Video user interface. There are two types of access tokens:
- Personal access tokens — Available to all users with a Wowza Video license. These tokens are specific to a user and can be used in API calls to do quick tests or manual actions that don't need to persist if the user leaves the organization.
- System access tokens — Available to organization owners. These tokens are specific to the organization and transcend individual users who come into and leave an organization. For this reason, system access tokens are best used for integrations that go into production environments and need to persist after specific users leave an organization.
- In the menu bar, click your user name and choose Account Settings.
- Make sure you're on the API Access tab, and then click Token Management in the Wowza API Authentication is Changing banner.

- In the Token Management portal, add a new token. Choose a personal access token or, if you're an organization owner, a system token. If you're an organization member who needs a system-level token that needs to persists, reach out to your organization owner.
Make sure you copy the token and store it in a safe location; you won't see the token again later.
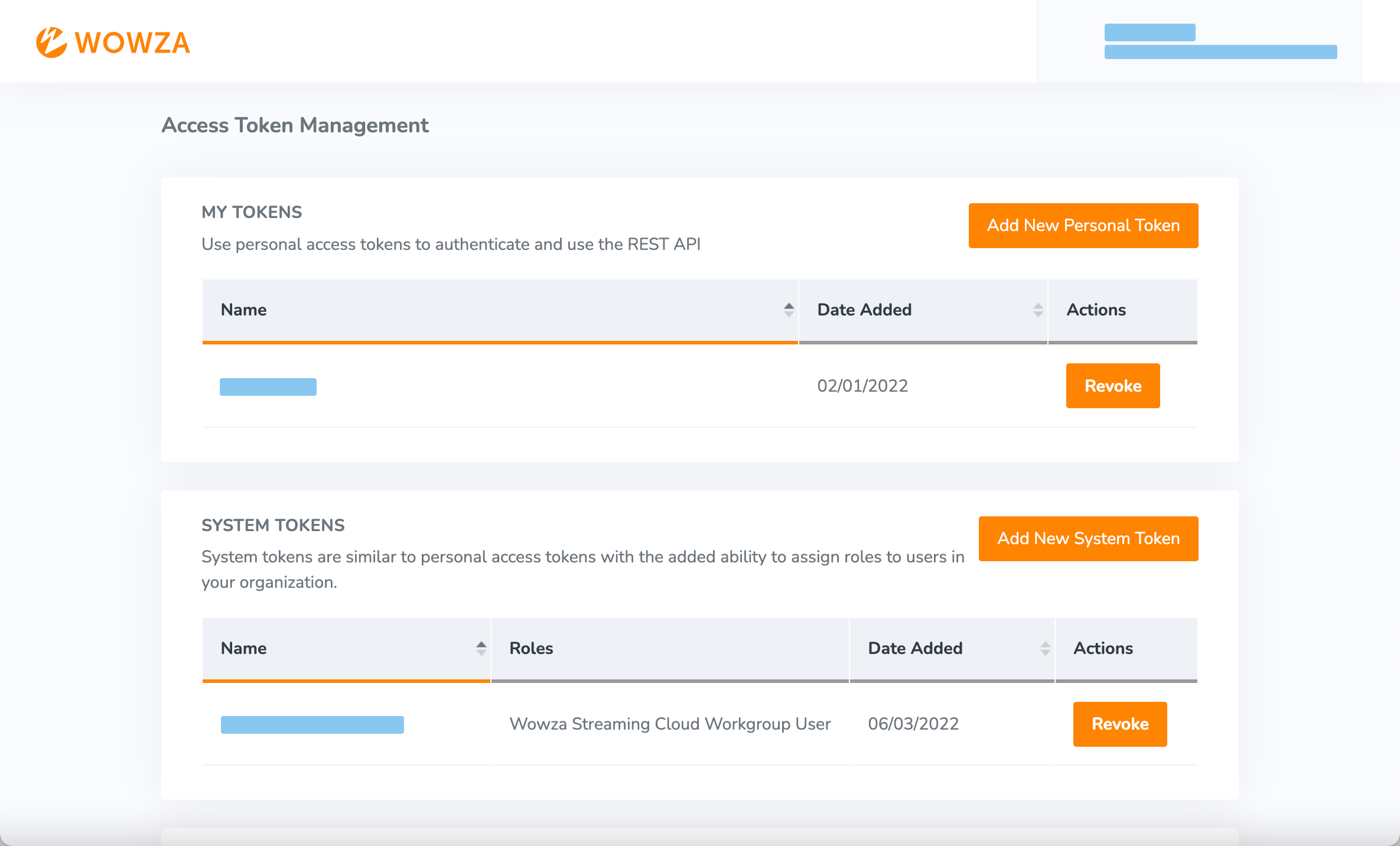
If you revoke a token, you'll need to update any integrations that use it to access the Wowza Video REST API.
Add your API key and access key in Wowza ClearCaster Manager
- Sign in to Wowza ClearCaster Manager at clearcaster.wowza.com with your Wowza account.
- Click Manage in the menu bar, and then click the Integrations tab.
- Click Add a Wowza Video API Key.
- Enter a descriptive Name for the key, and copy and paste the Access Key and API Key from your Wowza Video account.
- Click Add a Wowza Video API Key to save the keys in Wowza ClearCaster Manager.
Create a Wowza Video stream
Select between the standard live stream and transcoder workflow for your Wowza Video stream.
If you don't already have a live stream or transcoder set up in Wowza Streaming Cloud, you'll need to add one with the appropriate configuration.
- Go to the Wowza Streaming Cloud user interface.
- Add a live stream or a transcoder with output renditions and stream targets, making sure to do the following:
- For a live stream, select Wowza ClearCaster as the video source.
- For a transcoder, set the source protocol to RTMP and set the source delivery method to Push to Wowza Streaming Cloud.
- For specific instructions on adding a live stream or transcoder in Wowza Streaming Cloud, see More Resources.
Create a broadcast in Wowza ClearCaster Manager
- In Wowza ClearCaster Manager, click on Broadcasts in the menu bar, and then click Create Broadcast.
- Set up a broadcast for your ClearCaster appliance.
- Specify a Broadcast Name and a ClearCaster appliance.
- For Destination, select Wowza Video.
- For Encoding Template, select a template appropriate for your stream type.
- For Wowza Video Live Stream, select the stream that you created in Wowza Video.
- Configure other settings according to your needs, and click Create Broadcast.
- For detailed instructions on setting up a broadcast, see Create and manage Wowza ClearCaster broadcasts.
Go Live with your ClearCaster broadcast to Wowza Video
To publish a broadcast, find it in the list of broadcasts on the Broadcast page and click Go Live.
When the broadcast goes live from the ClearCaster appliance, the stream in Wowza Video starts automatically.
Stop your ClearCaster broadcast to Wowza Video
To end a live broadcast, find it in the list of broadcasts on the Broadcast page and click Stop Broadcast.
The broadcast stops publishing to Wowza Video and the stream in Wowza Video stops automatically. The broadcast remains visible on the Broadcast page for future use.





